Here’s how to install Garmin Mobile XT on your Nokia E71:
1. Download to your computer the Garmin Mobile XT for Symbian S60 3rd Edition, Ver. 5.00.10 from this link.
2. Download to your computer Garmin Mobile XT Free Basemap, Ver. 4.xx.xx from this link.
3. Download to your computer Garmin Mobile XT Support Files, Ver. 4.xx.xx from this link.
4. Download GM-MySInMXT.exe from this link. (this is map of Malaysia and you have to be registered before you could access the site)
5. Connect your N96 (via memory storage) or memory disk to your computer and make sure it’s detected by your computer.
6. Now, run the recently downloaded files on the computer, one after another, in this order:
- v4.xx.xxx Support File,
- v4.xx.xxx Basemap File
- GMXT v5.00.10
When prompted to choose storage space, always choose the phone’s memory.
7. Disconnect phone memory from computer. It’s time to configure Garmin on your phone. Go to your phone’s File Manager >Garmin >Applications >Symbian >RES >GarminMobileXT.sis and install the .sis
If you can’t find GarminMobileXT.sis, check the root directory, it should be there. Install the .sis as per normal.
8. After that, go to Applications> run Garmin Mobile XT. It won’t connect to GPS satelite yet, so just ignore it.
9. You should have received your device unlock code from the manufacturer of Garmin, however if you haven’t, there are instructions on the Internet to guide you on how to get yours ;)
10. Copy the device unlock code and paste it in a notepad, then save the file as SW.UNL
11. Reconnect your phone/memory to your computer.
12. Copy the SW.UNL file into
13. Then, run GM-MySInMXT.exe, and copy gmapsupp.img into
14. Disconnect your phone from your computer.
15. Go to Applications >Garmin Mobile XT >Settings >System >Remote GPS >Select ‘Use Attached/Built-in GPS’ >Enable and it’s all done.
16. Wait for satellite signal to strengthen and then you can start navigating around various places with confidence!

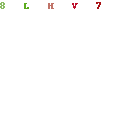
0 comments:
Post a Comment